In this post I'm going to share you some basic details about Classical Reports in Dynamics NAV 2009. Most of the content are taken from MSDN Blog (Designing Reports for the Classic Client)
The Purpose of Reports
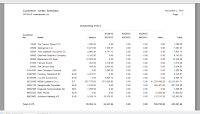
Reports are used to extract and print information from a database in a structured way. For example, you can create a report that lists all the customers and all the orders placed by each customer. To print an invoice, you must create a report that is automatically filled out with the relevant information.
Reports
can also be used for tasks other than printing. A report can be used to
automate many recurring tasks such as updating all the prices in an item list.
You can do this by writing C/AL code in a codeunit, but using a report is much
easier because you can take advantage of the powerful data modeling facilities
available in the report designer
Report Components
The C/SIDE Report Designer
You can edit the
properties and triggers for each of the data items by selecting the data item
and opening the Properties window or the C/AL Editor, respectively.
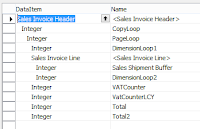 To edit the properties of the report itself,
select an empty line in the Report Designer window and open the Properties
window.
To edit the properties of the report itself,
select an empty line in the Report Designer window and open the Properties
window.
To edit the triggers of the report itself, select an
empty line in the Report Designer window and click View, C/AL Code.
Alternatively, you can click Edit, and then
click Select Object, and then open the Properties window or the C/AL Editor.
After you have defined one or more data items,
you can design the visual layout of the report in the Section Designer. You can use the Field Menu to select fields and
place them in the sections as controls.
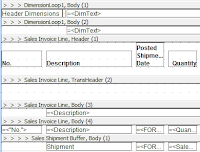 You can think of each section as one or more lines
on the paper that the report will eventually be printed on.
You can think of each section as one or more lines
on the paper that the report will eventually be printed on.
A header section is printed only once, while a
body section is typically printed several times as each loop of the report is
iterated.
You can control whether the header should be
printed every time a page break occurs while the body sections of the same data
item are being printed.
You can edit properties and triggers for each
section by opening the Properties window or the C/AL Editor, respectively,
while the section is selected.
The controls you place in the sections have a
subset of the properties that controls have on forms, not all the properties
are relevant for a report.
You can use the same tools to modify the
properties (the Font Tool, the Color Tool). You can see a list of the properties
in the Properties window.
The Request Options Form Designer
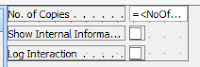
What Happens When a Report Runs?
When you initiate the report run, the OnInitReport trigger is called. This trigger performs any processing that is
necessary before the report is run. It can also stop the report. If the OnInitReport
does not end the processing of the report, the request form for the report is
run, if it is defined. Here, you select the options that you want for
this report.
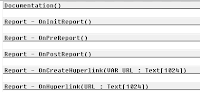 You can also decide to cancel the report run. If you decide to continue, the OnPreReport trigger is called. At this point, no data has yet been processed. When the OnPreReport
trigger has been executed, the first data item is processed provided that the
processing of the report was not ended in the OnPreReport trigger. When the first data item has been processed,
the next data item, if there is any, is processed in the same way. When there are no more data items, the OnPostReport trigger is called to do
any necessary post processing, for example, removing temporary files.
You can also decide to cancel the report run. If you decide to continue, the OnPreReport trigger is called. At this point, no data has yet been processed. When the OnPreReport
trigger has been executed, the first data item is processed provided that the
processing of the report was not ended in the OnPreReport trigger. When the first data item has been processed,
the next data item, if there is any, is processed in the same way. When there are no more data items, the OnPostReport trigger is called to do
any necessary post processing, for example, removing temporary files.
How a Data Item is Processed
Before the first record is retrieved, the OnPreDataItem trigger is called, and
after the last record has been processed, the OnPostDataItem trigger is called. Between these two triggers, the data item
records are processed. Processing a record means executing the record
triggers and outputting sections. C/SIDE also determines whether the current
record should cause the outputting of a special section, such as a header,
footer, group header or group footer. If there is an indented data item, a data item
run is initiated for this data item (data items can be nested 10 levels deep). When there are no more records to be processed
in a data item, control returns to the point from which processing was
initiated. For an indented data item, this means the next
record of the data item on the next highest level. If the data item is already
on the highest-level indentation is zero control returns to the report.
Saving, Compiling, and Running Reports
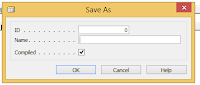
Saving and Compiling a Report
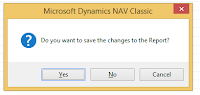
The ID must be unique and follow the rules for
numbering objects - your local Microsoft Certified Business Solutions Partner
can provide you with this information. If you enter ID and Name as report properties,
these values are used, and you are not prompted for an ID and a name when you
close the report. The Compiled option field is set to TRUE by
default. If your report is not yet ready to be compiled, clear the check mark,
and click OK to save the report. You can save a report without closing it by
clicking File, and then Save or Save As. By using Save As, you can rename an
existing report. Like all the other objects in C/SIDE, reports
must be compiled before they can be run. When you are designing a report, you might want
to test compiling it to find any errors that it may contain (this is more
important when the report contains C/AL code in triggers). To test compiling a report when you are
designing it, click Tools, and then Compile.
Running a Report
In the application, your reports can be
incorporated into menus, or they can be called from, for example, a command
button on a form. However, when you are designing reports, you
will often want to run them before they are integrated into the application. When you are designing a report, you can test
running the report by clicking File, and then Run. The report is compiled and
run in its current stage of development. It is not saved, which means that you can use
this function to verify that the changes you are making work as intended before
you save them. You can run a report from the list of reports
in the Object Designer window by selecting a report, and then clicking the Run
button.
Report Properties Overview
Properties are a feature which can be found in
every application object. This topic provides an overview of the report
properties.
Properties
|
Select properties by
|
The report
|
Clicking an empty line in Report Designer or
by clicking Edit, and then Select Object.
|
Data items
|
Clicking the data item in the Report Designer
window.
|
Sections
|
Clicking either the section bar or somewhere
in the section (not on a control.)
|
Controls in a section
|
Clicking the control.
|
When an object is selected, click View, and then click Properties to open the Properties window. You can set the value of each property in the Value field. When you leave this field (by pressing ENTER or by moving with the arrow keys), the property is updated. Default values are displayed in angle brackets (<>). You can reset any property to its default value by deleting the current value and then moving out of the field. This only applies to properties that have a default vale.
How Properties Are Inherited
Controls that have a direct relationship to
table fields inherit the settings of those properties that are common to the
field and the control. For example, if you have an accounting application that
stores calculated amounts with five decimal places (for precision), but on a
printed report, you only want to display currency amounts with the usual number
of decimal places. You can change the DecimalPlaces property
of the text box control to display fewer decimals than the default (but not
more).
Types of Report Sections
The following table lists the different report sections.
Section name
|
Output
|
Header
|
Prints before a data item loop begins. If
the PrintOnEveryPage property of the section is set
to Yes, the header is also printed on each new page.
|
Body
|
Prints for each iteration of the data item loop. When there is an
indented data item, the complete loop for this data item begins after the
body section of the higher level data item has been printed.
|
Footer
|
Prints after the loop has finished. If the PrintOnEveryPage property
of the section is set to Yes, the footer is also printed on each new
page.
If the PlaceInBottom property of the section is set
to Yes, the footer section is printed at the bottom of the page, even if
the data item loop ends in the middle of a page.
|
GroupHeader
|
A new group starts.
|
GroupFooter
|
A group ends.
|
TransportHeader
|
Prints if a page break occurs during a data item loop, the header is
printed at the top of the new page. This section is printed after any header
section of the data item.
|
TransportFooter
|
Prints ff a page break occurs during a data item loop, the header is
printed before the page break This section is printed before any footer
section of the data item.
|
Request Forms
Request forms are used in connection with reports to let the end-user
specify search criteria and filtering in a report.
Filtering on Request Forms
On a new report, the fields that you define
as ReqFilterFields are shown, but you can determine if you want to
place a filter on other fields by adding lines below those already used.
Remember that users can choose to set filters on fields which you did
not specify. We recommend that you add fields that the users of the report
will frequently set filters on. You should always strive for balance in your
design. If the table has a lot of fields, inexperienced users may find it
difficult to find the relevant fields that they want to set filters on.
To remove the tab where you set the filters, do not define
any ReqFilterFields for the data item and set
the DataItemTableView to define a sort order. If you create a
request options form, it will still be shown.
|
If there is no request options form, an empty form is displayed. On this form, users can choose options such as Print and Cancel. If you set UseReqForm to No, the report will start printing as soon as it is run. In this case, users cannot cancel the report run. It will still be possible to cancel the report, but some pages may still print. If a DataItemTableView is not defined, users can select the key and sort order at run time.
Be careful what you allow users to change. In complex report that
involves data from several tables, the functionality may depend on a specific
key and sort order. Letting the user choose filters freely does not interfere
with the logic of the report.

